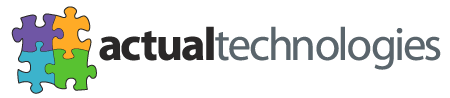| |
l'Actual ODBC Driver fournit trois éléments principaux pour connecter une application
apte pour ODBC comme Microsoft Excel et FileMaker Pro à une base de données:
- l'outil pour l'installation, qui vous permettra de spécifier le nom de la connexion
ou l'adresse du serveur qui héberge la base de données
- un écran d'entrée qui vous authentifie la base de données
- le propre driver, qui communique dans le réseau avec la base de données.
Deux des applications les plus connues de Mac et aptes pour ODBC sont Microsoft Excel
et FileMaker Pro. Les étapes pour se connecter depuis ces applications sont décrites ci-après.
Configuration du Data Source Name (DSN) [Nom de la source de données]
En premier lieu, pour se connecter à la base de données depuis une application comme
Microsoft Excel, vous devrez créer un DSN, qui spécifie l'adresse du serveur et le nom de
la base de données à laquelle vous vous connecterez.
Important: dans les instructions suivantes, le terme "Administrateur" se
réfère à l'application utilisée pour configurer votre DSN:
- Les utilisateurs de OS X 10.4 "Tiger" doivent utiliser l'Administrateur ODBC,
fourni par Apple (lisez le texte suivant)
- Les utilisateurs de OS X 10.2 "Jaguar" ou 10.3 "Panther" doivent utiliser
l'OpenLink / iODBC Administrator.
- Depuis le dossier des Outils dans le dossier des Applications, lancez l'Administrateur
(une fois de plus, les utilisateurs de 10.3 ou antérieurs devront utiliser OpenLink ODBC
Administrator, tandis que les utilisateurs de 10.4 devront utiliser l'ODBC Administrator d'Apple).
- Lorsque la fenêtre de l'Aministrateur s'affichera, cliquez sur Ajouter pour créer
un nouvel utilisateur DSN.
- Sélectionnez le driver nécessaire de la liste et cliquer sur Terminer.
- Cliquez sur Continuer pour passer au volet Origine des Données.
- Introduisez le nom du DSN (vous pouvez l'appeler comme vous voudrez - la plupart
des gens utilise le nom de la base de données).
- Introduisez l'adresse IP de votre serveur. L'Actual ODBC Driver rappelle les cinq
derniers noms qui ont été introduits, donc vous pourrez aussi le sélectionner dans la
liste si vous avez aussi configuré d'autres connexions.
- Cliquez sur Continuer pour passer au volet Connexion.
- Cliquez sur la case de vérification "Connect to server" et introduisez votre login ID (identification d'accès) et mot de passe.
- Cliquez sur Continuer pour passer au volet de la Base de données.
- Sélectionnez votre base de données dans la liste ou introduisez-la manuellement.
- Cliquez sur Terminer pour passer au panneau Conclusion.
- Pour essayer votre connexion, cliquez sur Test et introduisez votre ID d'utilisateur
et mot de passe lorsqu'on vous le demandera.
- Cliquez sur Terminé pour enregistrer le nouveau DSN.
- Cliquez sur OK pour sortir de l'application Administrateur ODBC
Vous pouvez maintenant connecter votre base de données en utilisant votre application.
Depuis Microsoft Excel
Microsoft Excel 2004 inclut l'application Microsoft Query dans son installation par défaut.
La MS Query est nécessaire pour construire les consultations qui retourneront les données
depuis votre base de données à Excel.
Si vous utilisez Excel X, vous devrez télécharger et installer MS Query X, qui n'est pas
inclus par défaut dans l'installation MS Office X. MS Query X est un téléchargement gratuit
disponible sur la page web de Microsoft: www.microsoft.com/mac. Vous devrez chercher "Query X",
télécharger le paquet et activer l'installateur.
Lorsque vous serez prêt à importer des informations sur Excel depuis votre base de données,
suivez les étapes ci-après:
- Sélectionnez Data -> Get External Data -> New Database Query... dans le menu d'Excel.
- Lorsque vous verrez le dialogue d'iODBC Choisir origine de données, sélectionnez l'origine
des données que vous avez créée auparavant et Cliquez sur OK.
- Lorsque le login s'affichera, introduisez le login ID de votre base de données et le mot
de passe puis cliquez sur OK.
- MS Excel lancera automatiquement MS Query. Utilisez MS Query pour construire un SQL qui
s'utilisera pour retourner les données à votre feuille de calcul d'Excel.
Depuis FileMaker Pro
Vous pouvez utiliser FileMaker Pro pour créer des rapports générés par une base de données
qui a été importée à votre base de données FileMaker. Les utilisateurs experts de FileMaker
peuvent aussi écrire des scripts de FileMaker pour ajouter ou actualiser des données dans
la base de données.
Pour utiliser le driver avec FileMaker, vous devrez d'abord vous assurer qu'il N'existe
PAS de dossier appelé "ODBC Driver Manager" dans un dossier nommé CFMSupport dans le dossier
Library de votre disque de démarrage. Si vous avez ce dossier, nous vous suggérons de le déplacer
temporairement à votre Bureau ou à un autre endroit sûr pendant que vous
utilisez Actual ODBC driver. Vous devrez cliquer sur Quit et redémarrer FileMaker pour
utiliser Actual ODBC driver.
Après avoir enlevé l' "ODBC Driver Manager" de votre dossier CFMSupport, vous pourrez
importer des données depuis la base de données à FileMaker en réalisant les étapes suivantes:
- Dans FileMaker Pro, sélectionnez l'élément suivant du menu: File -> Import Records -> ODBC Data Source...
- Sélectionnez le nom de votre source de données (créée dans la section d'en haut) dans le dialogue
"Select ODBC Data Source" et cliquez sur Continuer.
- Introduisez le login ID de votre base de données et le mot de passe puis cliquez sur OK.
- Utilisez le dialogue "SQL Query Builder" pour construire une instruction SQL qui
s'utilisera pour retourner des données de votre base de données FileMaker. Après avoir
terminé, cliquez sur Exécuter.
- Utilisez le dialogue "Import Field Mapping" pour comparer les champs de votre consultation
avec les champs retournés par votre base de données de FileMaker. Vous pouvez faire glisser les
champs pour votre base de données FileMaker pour changer la configuration aux champs
correspondants de résultat de la consultation. Pour terminer, cliquez sur Importer.
- Lorsque le dialogue "Import Options" s'affichera, cliquez sur Importer.
IMPORTANT:
- A partir du OS X 10.2, Apple inclut un support ODBC dans le système d'exploitation sous
forme de bibliothèques ODBC et une application Administrateur ODBC (elle se trouve dans le
dossier Utilities). Les bibliothèques fonctionnent bien. Cependant, l'application de l'administrateur
contenait une erreur qui l'empêchait de lancer un support pour l'installation d'ODBC driver
(par contre, elle permettait d'introduire les paramètres un par un). Apple a résolu cette erreur
avec l'OS X 10.4 "Tiger".
- L'installation de l'Actual ODBC Driver est fourni par défaut avec une licence d'évaluation
à usage illimité. En attendant l'introduction du code de licence, le driver retournera seulement
les 3 premières lignes de chaque consultation. Si vous avez besoin d'un autre type d'évaluation,
veuillez nous contacter: orders@actualtech.com.
- Après avoir acquis le code de licence (soit par notre page web soit d'une autre manière),
vous devrez l'introduire dans votre driver. Vous pouvez le faire en appuyant sur "Licenses..."
dans le panneau Introduction, décrit dans l'assistant pour l'installation DSN. Copiez les 20
chiffres du code de la licence de votre reçu d'e-mail et collez-le dans le champ Code de licence
puis cliquez sur OK.
- Nous lancerons régulièrement les actualisations pour les drivers. Ces actualisations
résoudront les erreurs antérieures et réaliseront de petites améliorations. Vous devrez
vérifier régulièrement s'il y a des actualisations disponibles en visitant notre page web.
Vous pouvez cliquer aussi sur Consulter les actualisations sur la page d'Introduction.
|
|